ডকুমেন্ট ডিজিটাইজেশন ও কর্মপ্রবাহ অটোমেশন Exela টেকনোলজিস
->
->
মাঝে মাঝে, একটি এক্সেল শীটে কাজ করার সময় আমরা একটি পরিস্থিতি যেখানে আমরা প্রয়োজন দ্রুত ক্যালকুলেশন সঞ্চালন উইন্ডোজ ক্যালকুলেটর ব্যবহার। গণনা একটি বিশেষ সূত্র প্রয়োজন হয় না, কিন্তু সহজ গাণিতিক অপারেশন। দ্রুত অ্যাক্সেসের জন্য ইউটিলিটি (ক্যালকুলেটর) একটি শর্টকাট প্রয়োজন প্রায়ই যেমন সময়ে অনুভূত হয়। এক্সেলের দ্রুত অ্যাক্সেস সরঞ্জামদণ্ড এক জায়গা যেখানে আপনার সমস্ত শর্টকাটগুলি আরামদায়কভাবে স্থাপন করা যায়। টুলবারটি এক্সেলের ঘন ঘন ব্যবহৃত বৈশিষ্ট্যগুলির জন্য শর্টকাটগুলি সংরক্ষণের জন্য ব্যবহৃত হয় উইন্ডো ক্যালকুলেটর রিবন ইন্টারফেসে এখানে যোগ করা যাবে। আমরা শিখতে পারি কিভাবে এক্সেল দ্রুত এক্সেস সরঞ্জামদণ্ডে উইন্ডোজ ক্যালকুলেটর যোগ করুন।
এক্সেল দ্রুত এক্সেস টুলবারে উইন্ডোজ ক্যালকুলেটর যুক্ত করুন
উইন্ডোজ ক্যালকুলেটর যা উইন্ডোজ-এর অধীনে ডিফল্ট অবস্থায় থাকে, মৌলিক গণনা জন্য দক্ষ। আপনি ফাংশন সঙ্গে বিশেষ হিসাব সঞ্চালন করতে চান, টুল আদর্শ নয়। যে জন্য, Excel মধ্যে ক্যালকুলেটর সঠিক সরঞ্জাম। এটি স্ট্যান্ডার্ড / বৈজ্ঞানিক / প্রোগ্রামার / পরিসংখ্যান ক্যালকুলেটর মত অনেক কার্যকারিতা আছে। এটি ইউনিট রূপান্তর / তারিখ হিসাব দক্ষতার সাথেও করে।
এক্সেল টুলবারে উইন্ডোজ ক্যালকুলেটর যুক্ত করার জন্য নিম্নোক্ত পদক্ষেপগুলি অনুসরণ করুন
আপনার Excel শীট উপরের বামদিকের কোণে মাউস কার্সারটি সরান এবং ড্রপ- নিম্নমুখী তীর. দ্রুত অ্যাক্সেস টুলবারের নীচের তীর ক্লিক করুন এবং ড্রপ ডাউন মেনু থেকে আরও কমান্ড নির্বাচন করুন।

অবিলম্বে, এক্সেল বিকল্পগুলির ডায়লগ বক্স প্রদর্শিত হবে। অধ্যায় থেকে কমান্ড নির্বাচন করুন, ড্রপ ডাউন তীরটি ক্লিক করুন এবং `রিবনতে না কমান্ড` বিকল্পটি সন্ধান করুন।

নীচের উইন্ডো স্ক্রোলের মধ্যে আপনি `ক্যালকুলেটর` এ পৌঁছান এবং `যোগ করুন` বোতাম টিপুন।

অবশেষে, আপনি ডান হাত প্যানে যোগ ক্যালকুলেটর আইকন লক্ষ্য হবে এখন, `ওকে` বোতাম টিপুন।

এটাই! ক্যালকুলেটর লেবেলটি দ্রুত অ্যাক্সেসের জন্য টুলবারের নীচে প্রদর্শিত হবে।

একই পদ্ধতিটি এক্সেলের আগের সংস্করণগুলিতেও প্রযোজ্য!
দ্রুত লঞ্চ টুলবারে উইন্ডোজ এক্সপ্লোরার যুক্ত করুন
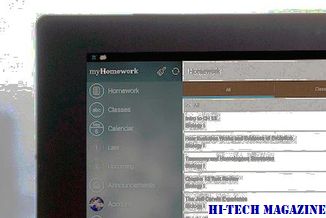
না, ইন্টারনেট এক্সপ্লোরার নয় - উইন্ডোজ এক্সপ্লোরার, প্রায়ই অপেক্ষিত ফাইল ব্যবস্থাপক যা ওএস ।
CustomExplorerToolbar: উইন্ডোজ 7 এক্সপ্লোরার টুলবারে আরও কাস্টম বোতাম যুক্ত করুন

কাস্টম এক্সপ্লোরার টুলবারটি একটি বিনামূল্যের যা আপনাকে কপি, কাট, পেস্ট জুড়তে দেয়। , উইন্ডোজ 7 এক্সপ্লোরার টুলবার থেকে সবগুলি নির্বাচন করুন, মুছুন, বন্ধ করুন, পুনঃনামকরণ করুন ইত্যাদি বোতাম।
মাইক্রোসফট অফিস স্টার্টার এডিশন ২010 চালু করেছে - যার মধ্যে ওয়ার্ড স্টার্টার ২010 এবং এক্সেল স্টার্টার ২010 অন্তর্ভুক্ত - হোম ব্যবহারকারীদের জন্য বিনামূল্যের সফ্টওয়্যার সংস্করণ যা প্রস্তুত নয় অফিস ২010 এর একটি পূর্ণ সংস্করণ কিনতে। মাইক্রোসফ্ট অফিস স্টার্টার ২010 সংস্করণ আপনাকে সহজে ওয়ার্ড ডকুমেন্ট এবং এক্সেল স্প্রেডশীটস তৈরি করতে এবং বিদ্যমান ওয়ার্ড ও এক্সেল ফাইলগুলি খুলতে, একটি সাধারণ বাজেট পরিচালনা, অক্ষর লিখতে এবং বেসিক পাঠ্য কাজ করতে দেয়। সফটওয়্যারটি শুধুমাত্র ই এম কম্পিউটারে প্রাক-লো

উইন্ডোজ 8-এ চালানো অফিস স্টার্টার ২010







