দেখুন মোবাইলের পাসওয়ার্ড/প্যাটার্ন লক ভুলে গেলে কিভাবে আনলক করবেন How to unlock forgotten password/p
সুচিপত্র:
- উইন্ডোজ 10 এ কীভাবে ট্যাবলেট মোড সক্ষম করবেন
- 1. টাস্কবারটি লুকান
- ২. শুধুমাত্র অ্যাপ্লিকেশন আইকনগুলি লুকান
- ৩. দ্রুত ট্যাবলেট মোড সেটিংসে যান
- 4. পিছনে বোতাম ব্যবহার করুন
- 5. ডান ক্লিক মেনু খুলুন
- এইচপি অ্যাক্টিভ পেন কীভাবে ব্যবহার করবেন: টিপস সহ একটি গাইড
- Tablet. ট্যাবলেট মোডে না থাকলে স্বয়ংক্রিয়ভাবে টাচ কীবোর্ডটি খুলুন
- 7. টাস্কবার থেকে টাচ কীবোর্ড চালু করুন
- ৮. সফ্টওয়্যার কীবোর্ডের জন্য ওয়ার্ড প্রেডিকশন সক্ষম করুন
- 9. কীবোর্ড প্রকার পরিবর্তন করুন
- 10. হস্তাক্ষর প্যানেল স্বয়ংক্রিয়ভাবে চালু করুন
- ১১. ফিঙ্গারগুলির সাথে হস্তাক্ষর প্যানেলে ইনপুট পাঠ্য
- #টিপস ও ট্রিকস
- 12. স্নাপ অ্যাপস
- 13. উইন্ডোজ 10 ট্যাবলেট মোড অঙ্গভঙ্গি
- অ্যাপ বন্ধ করুন
- ওপেন অ্যাকশন কেন্দ্র
- লুকানো টাস্কবার দেখুন
- 14. অ্যাপ্লিকেশনগুলির মধ্যে স্যুইচ করুন
- 15. অটো ঘোরানো সক্ষম বা অক্ষম করুন
- বোনাস টিপ: ক্রোম অঙ্গভঙ্গি
- উইন্ডোজ 10 ফটো অ্যাপের 5 সেরা বিকল্প
- ট্যাবলেট গ্রাস করুন
টাচস্ক্রিন অভিজ্ঞতা অর্ধ-বেকড দেখে উইন্ডোজ 8 টাচ-ভিত্তিক ল্যাপটপের ব্যবহারকারীদের উত্তেজিত করেনি। তবে উইন্ডোজ 10 চলমান ল্যাপটপে টাচের ব্যবহারটি গোলাপের বিছানার মতো অনুভূত হয়। ক্রেডিটটি উইন্ডোজ 10 এর ডেডিকেটেড ট্যাবলেট মোডে যায় যা এটি আরও ব্যবহারকারী-বান্ধব করে তোলে।

যদিও আপনি ট্যাবলেট মোডে প্রবেশ না করে আপনার টাচ ল্যাপটপটি ব্যবহার করতে পারেন, সেই মোডের দেওয়া বৈশিষ্ট্যগুলি এটিকে লোভনীয় এবং আকর্ষণীয় করে তুলেছে। এই লুকানো বৈশিষ্ট্যগুলি কি কি? ঠিক আছে, এই পোস্টটি দিয়ে অবাক হওয়ার জন্য প্রস্তুত হন।
শীর্ষস্থানীয় টিপস এবং কৌশলগুলি সহ আপনি উইন্ডোজ 10 এ কীভাবে টাচস্ক্রিন ব্যবহার করবেন এবং উপভোগ করবেন তা এখানে পাবেন।
উইন্ডোজ 10 এ কীভাবে ট্যাবলেট মোড সক্ষম করবেন
এটি করা বেশ সহজ। প্রথমে টাস্কবারে উপস্থিত অ্যাকশন সেন্টার আইকনে আলতো চাপুন বা ক্লিক করুন এবং তারপরে এটি সক্ষম করতে ট্যাবলেট মোডটি নির্বাচন করুন। বিকল্পভাবে, এটি সক্রিয় করতে কীবোর্ড শর্টকাট উইনকি + এ ব্যবহার করুন। কিছু ল্যাপটপে, ল্যাপটপের টাচপ্যাডকে চারটি আঙুল দিয়ে স্পর্শ করাও অ্যাকশন সেন্টারকে সক্রিয় করে।

এখন চলুন ট্যাবলেট মোড শর্টকাট, টিপস এবং কৌশলগুলি into
1. টাস্কবারটি লুকান
টাস্কবার স্বাভাবিক মোডে ল্যাপটপের একটি গুরুত্বপূর্ণ অংশ গঠন করে। তবে আমরা ট্যাবলেট মোড সম্পর্কে একই বলতে পারি না। আপনি যদি ট্যাবলেট মোডে টাস্কবারের উপস্থিতি পছন্দ না করেন তবে উপলভ্য সেটিংটি দিয়ে আপনি এটি আড়াল করতে পারেন। আপনি যখন এটি করেন, আপনি ট্যাবলেট মোডে প্রবেশ করলে টাস্কবারটি অদৃশ্য হয়ে যায়।
সেটিংস সক্ষম (বা অক্ষম) করতে সেটিংস> সিস্টেম> ট্যাবলেট মোডে যান। 'ট্যাবলেট মোডে টাস্কবারটি স্বয়ংক্রিয়ভাবে আড়াল করুন' এর জন্য টগলটি চালু করুন।

২. শুধুমাত্র অ্যাপ্লিকেশন আইকনগুলি লুকান
যদি টাস্কবারের আইকনগুলি আপনাকে পুরো টাস্কবারটি নয় বরং বিভ্রান্ত করছে, মাইক্রোসফ্ট সেগুলি ট্যাবলেট মোডে অক্ষম করার একটি উপায় সরবরাহ করে।
তার জন্য, সেটিংস> সিস্টেম> ট্যাবলেট মোডে যান। ট্যাবলেট মোডে টাস্কবারে অ্যাপ্লিকেশন আইকনগুলি লুকান সক্ষম করুন।

৩. দ্রুত ট্যাবলেট মোড সেটিংসে যান
ট্যাবলেট মোড সেটিংস খোলার জন্য সেটিংস> সিস্টেম> ট্যাবলেট মোডের মধ্য দিয়ে যাওয়ার পরিবর্তে আপনি সরাসরি এটি অ্যাকশন কেন্দ্রের মাধ্যমে প্রবেশ করতে পারেন।
এটি করতে প্রথমে অ্যাকশন সেন্টারটি খুলুন, তারপরে ট্যাবলেট মোড বিকল্পটি টিপুন এবং ধরে রাখুন। মেনু থেকে, সেটিংসে যান নির্বাচন করুন।

4. পিছনে বোতাম ব্যবহার করুন
আপনি যদি স্টার্ট মেনুর পাশে ঘনিষ্ঠভাবে তাকান, আপনি ট্যাবলেট মোডে একটি পিছনের বোতামটি পাবেন। এটি টেপ করা আপনাকে পূর্বে খোলা অ্যাপ্লিকেশনগুলিতে নিয়ে যাবে। অন্য কথায়, পূর্ববর্তী অ্যাপ্লিকেশনগুলিতে ফিরে যাওয়ার জন্য বোতামটি ব্যবহার করুন। উদাহরণস্বরূপ, আপনি যদি ক্রোম খুলেন এবং তারপরে ফাইল এক্সপ্লোরার এর পরে ক্যান্ডি ক্রাশ চালু করেন, ব্যাক বোতামটি আলতো চাপলে প্রথমে আপনাকে ক্যান্ডি ক্রাশ এবং পরে ক্রোমে নিয়ে যাবে।
দ্রষ্টব্য: অ্যাপ্লিকেশনগুলির জন্য বা অভ্যন্তরের অভ্যন্তরে বোতামটি ব্যাক বোতাম হিসাবে কাজ করে না। এটি কেবল পূর্ববর্তী অ্যাপ্লিকেশনগুলিতে স্যুইচ করতে ব্যবহৃত হয়।
5. ডান ক্লিক মেনু খুলুন
ল্যাপটপটি ব্যবহারের আকর্ষণটি তার ডান ক্লিকের মেনুতে রয়েছে। উইন্ডোজে ট্যাবলেট মোডে স্যুইচ করার অর্থ এই নয় যে আপনি এটি হারাবেন। প্রসঙ্গ মেনু ওরফে ডান ক্লিকের মেনুটি খোলার জন্য একটি আঙুল ব্যবহার করে কেবল আইটেমটি (আইকন, ডেস্কটপ, টাস্কবার, ফাইল, ইত্যাদি) টিপুন এবং ধরে থাকুন। আমাদের আনন্দের জন্য, মেনু টাচ ব্যবহারের জন্য পরিবর্তিত হয়েছে।

গাইডিং টেক-এও রয়েছে

এইচপি অ্যাক্টিভ পেন কীভাবে ব্যবহার করবেন: টিপস সহ একটি গাইড
Tablet. ট্যাবলেট মোডে না থাকলে স্বয়ংক্রিয়ভাবে টাচ কীবোর্ডটি খুলুন
সাধারণত, আপনি যখন ল্যাপটপটি ট্যাবলেট মোডে ব্যবহার করেন, তখন কোনও পাঠ্য ক্ষেত্রে ট্যাপ করে স্পর্শ বা সফ্টওয়্যার কীবোর্ডটি স্বয়ংক্রিয়ভাবে উপস্থিত হয়। তবে আপনি যদি ল্যাপটপটি ট্যাবলেট হিসাবে ব্যবহার করেন তবে ট্যাবলেট মোডে না রাখেন তবে কীবোর্ডটি উপস্থিত হবে না।
এমনকি এটি সাধারণ মোডে স্বয়ংক্রিয়ভাবে খোলার জন্য, সেটিংস> ডিভাইসগুলি> টাইপিং এ যান। টাচ কীবোর্ডের অধীনে নীচে স্ক্রোল করুন এবং 'ট্যাবলেট মোডে না থাকাকালীন টাচ কীবোর্ড দেখান এবং কোনও কিবোর্ড সংযুক্ত নেই' সক্ষম করুন।

7. টাস্কবার থেকে টাচ কীবোর্ড চালু করুন
আপনি যখন কোনও পাঠ্য ক্ষেত্রে ট্যাপ করবেন তখন যদি টাচ কীবোর্ডটি না খোলা হয়, আপনি এটি টাস্কবার থেকেও খুলতে পারেন। টাস্কবারে ডান ক্লিক করুন (স্পর্শ করুন এবং ধরে রাখুন) এবং মেনু থেকে টাচ কীবোর্ড বোতামটি সক্ষম করুন।
একবার সক্ষম হয়ে গেলে, আপনি টাস্কবারে টাচ কীবোর্ড আইকনটি দেখতে পাবেন। এটি চালু করতে আলতো চাপুন বা ক্লিক করুন।

৮. সফ্টওয়্যার কীবোর্ডের জন্য ওয়ার্ড প্রেডিকশন সক্ষম করুন
আমি সত্যিই একটি ল্যাপটপে পাঠ্য পরামর্শ মিস করছি। অবশ্যই, আপনি এটি শারীরিক কীবোর্ডের জন্যও সক্ষম করতে পারেন তবে পরামর্শগুলি সীমাবদ্ধ। ধন্যবাদ, আপনি 10+ বিকল্প চয়ন করার সাথে সাথে টাচ কীবোর্ডের জন্য জিনিসগুলি আলাদা।

পাঠ্য পরামর্শ সক্ষম করতে, সেটিংস> ডিভাইসগুলি> টাইপিং এ যান। টাইপিংয়ের অধীন উপস্থিত 'সফ্টওয়্যার কীবোর্ডে টাইপ করার সাথে সাথে পাঠ্য পরামর্শগুলি দেখান' সক্ষম করুন।

9. কীবোর্ড প্রকার পরিবর্তন করুন
স্মার্টফোনগুলি যেমন আপনাকে কীবোর্ডের ধরণের পরিবর্তন করতে দেয়, মাইক্রোসফ্টও একই ক্ষমতা প্রদান করার জন্য যথেষ্ট উদার। শুরু করতে, আপনি টাচ কীবোর্ডটি আনডক করতে এবং এটিকে চারপাশে স্থানান্তর করতে পারেন। এর পরে, আপনি আপনার প্রয়োজনীয়তার সাথে মিল রাখতে উপলভ্য প্রকার থেকে এর আকার পরিবর্তন করতে পারেন। এমনকি আপনি হাতের লেখার স্বীকৃতি মোডেও যেতে পারেন।

কীবোর্ডের ধরণটি পরিবর্তন করতে, আপনাকে অবশ্যই প্রথমে টাচ কীবোর্ড চালু করতে হবে। তারপরে ছোট গিয়ারের সাহায্যে ছোট কীবোর্ড আইকনে আলতো চাপুন বা ক্লিক করুন। প্রথম সারিতে কীবোর্ডের বিভিন্ন ধরণের প্রদর্শন করা হয় এবং দ্বিতীয় সারিটি আপনাকে কীবোর্ড ডক এবং আনডক করতে দেয়।

10. হস্তাক্ষর প্যানেল স্বয়ংক্রিয়ভাবে চালু করুন
যদি আপনার ল্যাপটপ কোনও ডিজিটাল কলম থেকে ইনপুট সমর্থন করে তবে কোনও পাঠ্য ক্ষেত্রে এটি ব্যবহার করে সরাসরি হস্তাক্ষর প্যানেলটি খুলবে। সেই প্যানেলে আপনি যে কোনও কিছু লিখুন অবিশ্বাস্য হস্তাক্ষর স্বীকৃতি ব্যবহার করে পাঠ্য বিন্যাসে রূপান্তরিত হবে।
১১. ফিঙ্গারগুলির সাথে হস্তাক্ষর প্যানেলে ইনপুট পাঠ্য
ডিফল্টরূপে, আপনি কেবল হাতের লেখার প্যানেলে নিজের কলম বা মাউস দিয়ে লিখতে পারেন। আপনি যদি চান তবে আপনার আঙ্গুলগুলিও টেক্সট শট ডাউন করতে ব্যবহার করতে পারেন।
এটি করতে, সেটিংস> ডিভাইসগুলি> পেন এবং উইন্ডোজ কালি যান। সেটিংয়ের পাশের বক্সটি চেক করুন 'হাতের লেখার প্যানেলে আপনার আঙুলের সাহায্যে লিখুন।'

গাইডিং টেক-এও রয়েছে
#টিপস ও ট্রিকস
আমাদের টিপস এবং ট্রিকস নিবন্ধ পৃষ্ঠা দেখতে এখানে ক্লিক করুন12. স্নাপ অ্যাপস
মাল্টিটাস্কিং এমনকি ট্যাবলেটগুলির জন্য ল্যাপটপের অভিজ্ঞতার হৃদয় তৈরি করে। অবশ্যই, আপনি আপনার ট্যাবলেটে একই সাথে একাধিক অ্যাপ্লিকেশন খোলা রাখতে পারেন তবে আপনি যদি পাশাপাশি এগুলি স্ট্যাক করে রাখতে চান তবে কী করবেন? ল্যাপটপ মোডের মতো, আপনি ট্যাবলেট মোডেও অ্যাপ্লিকেশনগুলি স্ন্যাপ করতে পারেন।
উদাহরণস্বরূপ, আপনি ইউটিউবে এবং একই সময়ে কোনও লাইভ স্ট্রিম দেখতে চান, অন্য কোনও বাধা ছাড়াই আপনার টুইটগুলি দিয়ে স্ক্রোল করুন। সেইখানেই ছবিতে স্ন্যাপিং উইন্ডোজ আসে।
তার জন্য, প্রথম অ্যাপের শীর্ষে আলতো চাপুন এবং তা স্ক্রিনের উপরের-ডান বা উপরে-বামে টানুন। আপনি দেখতে পাবেন যে উইন্ডোটি ছড়িয়ে পড়েছে এবং আপনাকে এখন উন্মুক্ত অ্যাপ্লিকেশনগুলির তালিকা থেকে দ্বিতীয় অ্যাপটি চয়ন করতে হবে। আপনি যে অ্যাপটি খুলতে চান তাতে আলতো চাপুন। যদি ফাংশনটি কাজ না করে, তবে আমাদের গাইড অনুসরণ করুন যাতে অনেকগুলি সংশোধন রয়েছে।
টিপ: দুটি অ্যাপ্লিকেশনের আকার পরিবর্তন করতে তাদের মধ্যে বিভাজকটি ব্যবহার করুন।

13. উইন্ডোজ 10 ট্যাবলেট মোড অঙ্গভঙ্গি
ট্যাবলেট মোড নিম্নলিখিত অঙ্গভঙ্গি সমর্থন করে:
অ্যাপ বন্ধ করুন
বর্তমানে খোলা অ্যাপটিকে বন্ধ করতে এর শীর্ষ অঞ্চলটি ধরে রাখুন এবং এটিকে স্ক্রিনের নীচে টানুন।

ওপেন অ্যাকশন কেন্দ্র
টাস্কবারে আইকনটি টেপ না করেই অ্যাকশন সেন্টার চালু করা যেতে পারে। অ্যাকশন সেন্টারটি খোলার জন্য পর্দার ডান প্রান্ত থেকে বামদিকে সোয়াইপ করুন। এই কৌশলটি টাচস্ক্রিন ল্যাপটপে ল্যাপটপ মোডেও কাজ করে।
লুকানো টাস্কবার দেখুন
আপনি যদি টাস্কবারটি গোপন রাখতে চান তবে লুকানো টাস্কবারটি দেখার জন্য পর্দার নীচ থেকে সোয়াইপ আপ অঙ্গভঙ্গিটি ব্যবহার করুন।
14. অ্যাপ্লিকেশনগুলির মধ্যে স্যুইচ করুন
স্মার্টফোনে সম্প্রতি খোলা অ্যাপগুলি দেখতে এটি বেশ সহজ easy ভাগ্যক্রমে, আপনি ট্যাবলেট মোডে থাকা অবস্থায় আপনার উইন্ডোজ ল্যাপটপেও এটি করতে পারেন।
হয় স্ক্রিনের বাম প্রান্ত থেকে ডানদিকে সোয়াইপ করুন বা টাস্কবারের কর্টানার পাশে উপস্থিত টাস্ক ভিউ আইকনে আলতো চাপুন। পরবর্তী স্ক্রিনে, আপনি আপনার সমস্ত উন্মুক্ত অ্যাপ্লিকেশন দেখতে পাবেন। এটিতে স্যুইচ করতে যে কোনও অ্যাপ্লিকেশনটিতে আলতো চাপুন।

15. অটো ঘোরানো সক্ষম বা অক্ষম করুন
Traditionalতিহ্যবাহী ল্যাপটপে স্ক্রিনটি সর্বদা একদিকে ছিল। রূপান্তরযোগ্য ল্যাপটপের সাহায্যে জিনিসগুলি পরিবর্তিত হয়েছে এবং এখন ঘূর্ণন একটি গুরুত্বপূর্ণ ভূমিকা পালন করে।
ডিফল্টরূপে, আপনি স্ক্রিনটি ঘোরানোর সাথেই ডিসপ্লে ওরিয়েন্টেশনটি স্বয়ংক্রিয়ভাবে পরিবর্তিত হবে। তবে যদি আপনি এই আচরণটি পছন্দ না করেন তবে আপনি স্বয়ংক্রিয় ঘূর্ণনটি অক্ষম করতে এবং বর্তমান ওরিয়েন্টেশন মোডটিকে লক করতে পারেন।
তার জন্য, অ্যাকশন কেন্দ্রটি খুলুন এবং তারপরে সক্ষম করতে রোটেশন লকটিতে আলতো চাপুন। সক্রিয় করা হলে, টাইলটি হাইলাইট করা হয়। রোটেশন লক টাইলটি কেবল ট্যাবলেট মোডে উপলব্ধ। স্ট্যান্ডার্ড ল্যাপটপ মোডে, টাইলটি ধূসর দেখায়।

বোনাস টিপ: ক্রোম অঙ্গভঙ্গি
গুগল ক্রোম ব্যবহার করার সময়, আপনি পূর্ববর্তী এবং পরবর্তী পৃষ্ঠাটি যথাক্রমে খুলতে স্ক্রিনের ডান বা বামে সোয়াইপ করতে পারেন। বৈশিষ্ট্যটি শীঘ্রই অ্যান্ড্রয়েড ফোনেও অবতরণ করবে।
গাইডিং টেক-এও রয়েছে

উইন্ডোজ 10 ফটো অ্যাপের 5 সেরা বিকল্প
ট্যাবলেট গ্রাস করুন
উইন্ডোজ 10-এ স্পর্শ অভিজ্ঞতা আপনাকে আপনার পা থেকে সরিয়ে দেয়। উপরের টিপস এবং কৌশলগুলির সাহায্যে আপনি ট্যাবলেট মোডের সুবিধাটি সত্যিই কাটাতে পারেন। আমি সত্যিই ট্যাবলেট মোড দ্বারা প্রদত্ত অঙ্গভঙ্গি এবং ব্যবহারের সহজতা পছন্দ করি। ট্যাবলেট মোডের আপনার প্রিয় বৈশিষ্ট্যটি আমাদের জানান।
পরবর্তী: আপনার উইন্ডোজ 10 ল্যাপটপে স্থান সংরক্ষণ করতে চান। স্টোরেজ সেন্স দিয়ে এটি করুন। এটি কী এবং কীভাবে এটি ব্যবহার করবেন সে সম্পর্কে জানুন।
ডেল একটি নতুন ট্যাবলেট ঘোষণা, Ultrabook এবং উইন্ডোজ এ সমস্ত ইন এক পিসি চলমান 8. ডেল তার উইন্ডোজ 8 গেম প্ল্যান প্রকাশ করেছে বুধবার একটি অক্ষাংশ ট্যাবলেট, Ultrabook, এবং একটি সর্বনিম্ন এক পিসি থেকে নতুন গিয়ার ঘোষণা। লেনদুপ থেকে উল্লেখযোগ্যভাবে অনুপস্থিত একটি ট্যাবলেট এবং ল্যাপটপ হাইব্রিড, কিছু অন্যান্য নেতৃস্থানীয় পিসি প্রস্তুতকারকদের যেমন Acer, Asus, এবং Lenovo ঘোষণা করেছে।
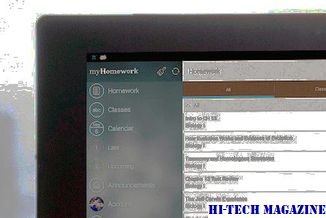
নতুন গিয়ারের মূল্য এবং জাহাজের তারিখগুলি অক্টোবর 26 প্রকাশিত হবে উইন্ডোজ 8 এর প্রবর্তনের সাথে ডেল বলেছেন।
উইন্ডোজ 10 এর জন্য সেরা উইন্ডোজ এক্সপ্লোরার টিপস টিপস এবং ট্রিকস

এই উইন্ডোজ 10 ফাইল এক্সপ্লোরার টিপস, ট্রিকস এবং রহস্য আপনাকে সেরাটি পেতে সাহায্য করবে এর আমরা ফাইলগুলি কিভাবে তাত্ক্ষণিকভাবে ভাগ করে দেখি, আরো অ্যাপস খুঁজুন, ডিফল্টরূপে এই পিসি খুলুন, সাম্প্রতিক ফাইল ইতিহাস মুছুন একাধিক ফাইল পুনঃনামকরণ করুন, সাইডবারে রিসাইকেল বিন দেখান, বিজ্ঞাপনগুলি অক্ষম করুন, নতুন ফাইল প্রকারগুলি তৈরি করুন এবং আরো অনেক কিছু!
ম্যাথ ইনপুট প্যানেলে গণিত সনাক্তকারী ব্যবহার করে যা উইন্ডোজ 7-এর অন্তর্গত হয় যাতে হাতের লেখা গণিত সংকেত সনাক্ত করা যায়। আপনি তারপর সহজে এটি শব্দ প্রসেসর বা গণনাসূচক টেবিল সঙ্গে ব্যবহার করতে পারেন। গণিত ইনপুট প্যানেলটি একটি ট্যাবলেট পিসিতে একটি ট্যাবলেট প্যানের সাথে ব্যবহারের জন্য ডিজাইন করা হয়েছে, তবে আপনি এটিতে কোনও ইনপুট ডিভাইস যেমন টাচস্ক্রিন বা এমনকি মাউস ব্যবহার করতে পারেন।

Math ইনপুট প্যানেলটি গণিত সনাক্তকারী ব্যবহার করে যা উইন্ডোজ 7 হস্তাক্ষর গণিত এক্সপ্রেশন চিনতে। আপনি তারপর সহজেই এটি শব্দ প্রসেসর বা কম্পিউটেশনাল টেবিল ব্যবহার করতে পারেন।







