Image to Text Convert | OCR | Spell Check | Techpro Deb
সুচিপত্র:
অপটিকাল ক্যারেক্টার রেকগনিশন (ওসিআর) ধীরে ধীরে যেকোনো অপারেটিং সিস্টেম পরিবেশে একটি অপরিহার্য উপাদান হয়ে উঠছে। যে বয়সটি ধরে রেখেছে তার মাধ্যমে সুগঠিত, ওসিআর একটি মূলধারার বৈশিষ্ট্য হয়ে উঠেছে যা আমাদের অনেক দিন ধরে প্রতিদিনের কার্যক্রমের মাধ্যমে ব্যবহার করা যায়। উইন্ডোজ 10 এর জন্যও, আমাদের অনেক সফ্টওয়্যার রয়েছে যা ইমেজ থেকে টেক্সট পর্যন্ত দ্রুততর রূপান্তর করে। আজ আমরা Capture2Text পর্যালোচনা করতে যাচ্ছি যা একটি ফ্রীবই যা আপনি কীবোর্ড শর্টকাট ব্যবহার করে স্ক্রিনের একটি অংশকে দ্রুত OCR করতে ব্যবহার করতে পারেন।
Capture2Text - ইমেজ থেকে টেক্সট অনুলিপি করুন
Capture2Text একটি বিনামূল্যে উইন্ডোজ এর জন্য সফটওয়্যার যা আপনাকে ইমেজ থেকে পাঠাতে এবং কপি করে ক্লিপবোর্ডে সংরক্ষণ করতে দেয়। এটি স্ক্রিনের একটি অংশকে OCR করতে সহজ করে তোলে এবং স্বয়ংক্রিয়ভাবে একটি চিত্রের ক্লিপবোর্ডে পাঠ্যটি অনুলিপি করে। পছন্দসই অংশ ক্যাপচার করতে, আপনি ডিফল্ট কীবোর্ড শর্টকাট (WinKey + Q) আঘাত করতে পারেন এবং অংশটি নির্বাচন করতে পারেন। স্বীকৃতি ও রূপান্তর ছাড়া পাঠ্য ছাড়াও, এটি Google অনুবাদ এর সাহায্যে অন্যান্য ভাষার অনুবাদকে সমর্থন করে। এটি প্রায় 100 টি ভাষা সমর্থন করে এবং এইসব ভাষাগুলিতে লেখা কোন লেখাকে চিনতে পারে। তবে, নিম্নোক্ত ভাষাগুলির সাথে ডিফল্টভাবে এটি আসে: ইংরেজী, ফ্রেঞ্চ, জার্মান, জাপানীজ, কোরিয়ান, রাশিয়ান, এবং স্প্যানিশ ।
Capture2Text
কিভাবে ব্যবহার করতে হয় Capture2Text হ`ল বন্ধ হওয়া হিসাবে সহজ একটি লগ. আপনি শুধু সংকুচিত zip ফাইলটি ডাউনলোড করুন এবং তারপরে আপনার স্থানীয় স্টোরেজগুলির বিষয়বস্তু আনজিপ করুন। Capture2Text.exe

এ ডাবল-ক্লিক করুন এবং আপনার কম্পিউটারে প্রথমবারের মতো এটি চলমান অবস্থায় আপনাকে নীচের ছবিটি দিয়ে আপনাকে সালাম জানাতে হবে।
এটি কীবোর্ড শর্টকাট ভিত্তিক টুল হিসাবে, আপনি ডন কোনও নির্দিষ্ট UI আরম্ভ করার দরকার নেই। এটি টাস্কবারে কুইক লঞ্চ টুলবারের অধীনে নিজেকে দগ্ধ করবে। আপনি তার সেটিংস চালু করতে পারেন এবং সেখানে থেকে অন্য বিকল্পটি পেতে পারেন।
স্ক্রিনের যেকোনো অংশের পাঠ্য রূপান্তর করতে নীচের পদক্ষেপগুলি অনুসরণ করুন:
1 একবার আপনি Capture2Text- এর জন্য এক্সিকিউটেবল ফাইলটি চালু করলে, ডিফল্ট কীবোর্ড শর্টকাট (WinKey + Q) সক্রিয় হবে। তারপর আপনি যে অংশটি নির্বাচন করতে চান তার উপরে বাম অবস্থানের কার্সারটি নির্দেশ করুন।
2। হটকি সংমিশ্রণটি হিট করুন এবং স্ক্রিনের পছন্দসই অংশ নির্বাচন করতে শুরু করুন যেটি আপনি OCR করতে চান তার উপর মাউস কার্সারটি সরানোর মাধ্যমে। আপনি ডান ক্লিক মাউস বোতাম ব্যবহার করে এবং কাঙ্ক্ষিত পাঠ্যের উপর অংশ বাক্সটি টেনে নিয়ে স্ক্রিন উইন্ডোর চারপাশে নীল বাক্সটি সরাও করতে পারেন।

3 অংশ নির্বাচন সম্পন্ন করার জন্য, এন্টার চাপুন বা শুধু বাম ক্লিক মাউস বাটন টিপুন। নির্বাচিত অংশের মধ্যে পাঠ্যটি স্বীকৃত হবে এবং একটি পপআপ প্রদর্শিত হবে যা ক্যাপচার করার সময় কপি করা টেক্সট প্রদর্শন করবে।
বিনামূল্যের সরঞ্জামটি OCR ক্যাপচারের জন্য অন্যান্য বিকল্পও সরবরাহ করে (টেক্সট লাইন OCR ক্যাপচার, ফরোয়ার্ড টেক্সট লাইন ওসিআর ক্যাপচার, বাবল ওসিআর ক্যাপচার প্রভৃতি) স্বয়ংক্রিয়ভাবে আপনি যে হটকি অপারেশনটি নির্বাচন করেন তার উপর ভিত্তি করে টেক্সট এর একটি লাইন ক্যাপচার করে।
সেটিংস টায়েজ করুন আপনি সক্রিয় OCR ল্যাঙ্গুয়েজটি পরিবর্তন করতে পারেন এবং অন্যান্য সেটিংস পরিবর্তন করতে পারেন Capture2Text সেটিংস পৃষ্ঠা কুইক লঞ্চ টুলবার
এ যান এবং অ্যাপ্লিকেশন আইকনে ডান-ক্লিক করুন।

পাঠ্যটি ক্লিপবোর্ডে সংরক্ষণ করতে বা পপআপ উইন্ডোটি দেখানোর জন্য আপনি বিকল্প চালু / বন্ধ করতে পারেন। সক্রিয় ওসিআর ভাষা পরিবর্তন করার জন্য, ওসিআর ভাষা মেনুতে পছন্দসই এন্ট্রি নির্বাচন করুন। এছাড়াও, আপনি কঠোরভাবে অনুভূমিক / উল্লম্বভাবে রাখার জন্য পাঠ্য স্থিতিবিন্যাস সেটিংসকে কঠোর করে তুলতে পারেন।
- আরো বিভিন্ন বিকল্পগুলির জন্য, আপনি সেটিংস উইন্ডোতে ক্লিক করুন যা সেটিংস উইন্ডোটি খুলবে। নীচে দেওয়া অনেকগুলি বিকল্পের নীচে:
- বিভিন্ন OCR ক্যাপচার স্কিমগুলির জন্য নির্ধারিত কীবোর্ড শর্টকাটগুলি পরিবর্তন করুন।
- ক্যাপচার বক্স এবং পূর্বরূপ উইন্ডোতে সম্পর্কিত সেটিংস ব্যাকগ্রাউন্ড / সীমানা / টেক্সট রঙ সেটিংসকে টেকক করুন।
- সিস্টেমটি কিভাবে আউটপুট উপস্থাপিত হবে তা চয়ন করুন।
Google অনুবাদ দ্বারা সরাসরি পরিচালিত অনুবাদ বিকল্পগুলি চয়ন করুন।
র্যাপিং আপ
ভাল, এই সহজ এবং সহজ সরঞ্জাম সম্পর্কে বেশ কিছু। আপনি এটি ডাউনলোড করার জন্য অফিসিয়াল সাইট পরিদর্শন করতে পারেন এবং এটি কিভাবে ব্যবহার করবেন সে সম্পর্কে আরো অন্তর্দৃষ্টিগুলির জন্য। টুলটি কমান্ড লাইন থেকেও কাজ করে।
ইপ্সন, ক্যালিফোর্নিয়ার উত্তরের ডিস্ট্রিক্টের জন্য মার্কিন জেলা আদালতে মঙ্গলবার দায়ের একটি এক গণনা ফৌজদারী অভিযোগের ভিত্তিতে, রাজার মোবাইল ফোনে মটোরোলাতে বিক্রি হওয়া টিএফটি-এলসিডি প্যানেলের মূল্য নির্ধারণের ষড়যন্ত্রের অংশ হিসেবে সিকো এপসনের একটি সাবসিডিয়ারি অংশ নেয়। । ২005 থেকে ২006 সালের মাঝামাঝি পর্যন্ত ২006 সাল থেকে ২006 সালের মাঝামাঝি পর্যন্ত এই ষড়যন্ত্র চলছে। ডিএইজেড বলেন। এলসিডি এবং অন্যান্য মনিটরের মূল্য নির্ধারণে ডিওজে'র চলমান অনিয়ম তদন্তের সাথে ইপ্সন সহযোগিতা করতে সম্মত হয়েছে। আ

[আরও পড়ুন: প্রতি বাজেটের জন্য সেরা অ্যান্ড্রয়েড ফোন। ]
ডেল একটি নতুন ট্যাবলেট ঘোষণা, Ultrabook এবং উইন্ডোজ এ সমস্ত ইন এক পিসি চলমান 8. ডেল তার উইন্ডোজ 8 গেম প্ল্যান প্রকাশ করেছে বুধবার একটি অক্ষাংশ ট্যাবলেট, Ultrabook, এবং একটি সর্বনিম্ন এক পিসি থেকে নতুন গিয়ার ঘোষণা। লেনদুপ থেকে উল্লেখযোগ্যভাবে অনুপস্থিত একটি ট্যাবলেট এবং ল্যাপটপ হাইব্রিড, কিছু অন্যান্য নেতৃস্থানীয় পিসি প্রস্তুতকারকদের যেমন Acer, Asus, এবং Lenovo ঘোষণা করেছে।
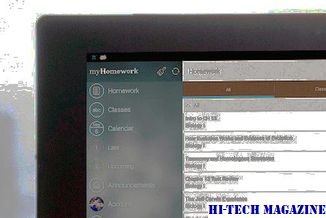
নতুন গিয়ারের মূল্য এবং জাহাজের তারিখগুলি অক্টোবর 26 প্রকাশিত হবে উইন্ডোজ 8 এর প্রবর্তনের সাথে ডেল বলেছেন।
ফ্রিফাইলসিস্ক - বিনামূল্যে তুলনা করুন এবং সিঙ্ক্রোনাইজেশন সফ্টওয়্যার ফাইল এবং ফোল্ডারগুলির সাথে তুলনা করুন এবং সিঙ্ক্রোনাইজ করুন এবং ফ্রিফাইলসিস্কের সাথে ফাইল এবং ফোল্ডারগুলি সিঙ্ক্রোনাইজ করুন। এটি আপনাকে আপনার কম্পিউটারে ফাইলগুলি এবং ফোল্ডারগুলিকে সহজেই তুলনা করতে এবং সিঙ্ক্রোনাইজ করতে দেয়।

FreeFileSync







