কিভাবে Android এ আপনার পিসি নিয়ন্ত্রণ (7 মিনিটে)
সুচিপত্র:
- প্রথম অংশ: ডেস্কটপে ইউটারেন্ট কনফিগার করা
- পরবর্তী: দূরবর্তীভাবে অ্যান্ড্রয়েডে ইউটারেন্টের সাথে সংযুক্ত করুন

ইউটারেন্ট সম্পর্কে আমি পছন্দ করি তার একটি বৈশিষ্ট্য হ'ল আমি যেখানেই থাকি না কেন, আমার ফোন এবং পিসি উভয়ই ইন্টারনেটে সংযুক্ত থাকাকালীন এটি আমার অ্যান্ড্রয়েড ফোন থেকে আমার ডাউনলোডগুলি পরিচালনা করতে দেয়। পূর্বে, আমি ইউটোরেন্ট শিডিয়ুলার ব্যবহার করে আমার ডাউনলোডগুলি শিডিউল করতাম, তবে এখন আর আমাকে এটি করতে হবে না। আমাকে যা করতে হবে তা হ'ল, আমার ফোনে অ্যাপটি খুলুন এবং একটি বোতামটি আলতো চাপুন।
আশ্চর্যজনক মনে হচ্ছে, তাই না? সুতরাং আসুন দেখুন কীভাবে আপনি এটি আপনার অ্যান্ড্রয়েড ডিভাইসে কনফিগার করতে পারেন।
প্রথম অংশ: ডেস্কটপে ইউটারেন্ট কনফিগার করা
পদক্ষেপ 1: আপনার কম্পিউটারে ইউটারেন্ট ডাউনলোড এবং ইনস্টল করুন যদি আপনার কাছে ইতিমধ্যে তা না থাকে। সফল ইনস্টলেশন পরে, রিমোট অ্যাক্সেস অ্যাকাউন্ট তৈরি করতে uTorrent খুলুন।
পদক্ষেপ 2: ইউটোরেন্ট কনফিগারেশন উইন্ডোটি খুলতে বিকল্প > বিকল্পগুলিতে ক্লিক করুন। রিমোট ট্যাবে নেভিগেট করুন এবং ইউটারেন্ট রিমোট অ্যাক্সেস সক্ষম করুন বিকল্পটির বিরুদ্ধে একটি চেক লাগান । আপনার কম্পিউটারের জন্য একটি কম্পিউটারের নাম এবং একটি পাসওয়ার্ড সরবরাহ করুন এবং প্রয়োগ বোতামটি ক্লিক করুন।

পদক্ষেপ 3: যদি নামটি অনন্য হয় তবে প্রোগ্রামটি সফলভাবে একটি অ্যাকাউন্ট তৈরি করবে তবে ব্যবহারকারীর নামটি ইতিমধ্যে উপস্থিত থাকলে এটি আপনাকে সুরক্ষা প্রশ্নের উত্তর টাইপ করতে অনুরোধ করবে যা সম্ভবত আপনি জানেন না। সুতরাং, আপনার কম্পিউটারের জন্য আপনাকে আর একটি নাম ব্যবহার করতে হবে।

পদক্ষেপ 4: যখন ইউটারেন্ট সফলভাবে সার্ভারের সাথে সংযুক্ত হয়ে গেছে, এটি আপনাকে অ্যাক্সেসযোগ্য হিসাবে স্থিতি প্রদর্শন করবে। এর অর্থ আপনি এখন দূরবর্তী অবস্থান থেকে আপনার ইউটারেন্টের সাথে সংযোগ করতে পারেন এবং ডাউনলোডগুলি পরিচালনা করতে পারেন।

পরবর্তী: দূরবর্তীভাবে অ্যান্ড্রয়েডে ইউটারেন্টের সাথে সংযুক্ত করুন
পদক্ষেপ 1: গুগল প্লে স্টোর থেকে আপনার অ্যান্ড্রয়েডে ইউটারেন্ট রিমোট ইনস্টল করুন এবং অ্যাপ্লিকেশনটি চালু করুন। আপনি যখন প্রথমবার অ্যাপ্লিকেশনটি শুরু করবেন তখন এটি আপনাকে জিজ্ঞাসা করবে আপনার কোনও অ্যাকাউন্ট আছে কি না। বোতামটিতে আলতো চাপুন যা বলছে যে আমার একটি অ্যাকাউন্ট আছে এবং আপনি উপরের ডেস্কটপে ইউটারেন্টে কনফিগার করা কম্পিউটারের নাম এবং পাসওয়ার্ড সরবরাহ করে provide


পদক্ষেপ 2: লগইন শংসাপত্রগুলি যদি আপনি আপনার সিস্টেমে সরবরাহ করেছেন তার সাথে মিলে যায় তবে এটি আপনার কম্পিউটারে ইউটারেন্টের সাথে সংযুক্ত হবে এবং সমস্ত ডাউনলোডের বিশদটি ডিভাইসে সিঙ্ক করবে।

পদক্ষেপ 3: আপনি এখন আপনার ডাউনলোডের সারিতে থাকা সমস্ত ফাইলের দিকে নজর রাখতে পারেন এবং সক্রিয় ডাউনলোডগুলির রিয়েল-টাইম অগ্রগতি পরীক্ষা করতে পারেন। আপনি সরাসরি আপনার মোবাইল থেকে চলমান ডাউনলোডকে বিরতি দিতে, আবার শুরু করতে এবং মুছতে পারেন।


এটি এতটা নয়, আপনি দূরবর্তী অ্যাপ্লিকেশনটি ব্যবহার করে কোনও টরেন্টও যুক্ত করতে পারেন। ডাউনলোডিং পৃষ্ঠাটি খুলুন এবং অ্যাপ্লিকেশন মেনুটি খুলুন। অ্যাপে, টরেন্ট ফাইলটির URL যুক্ত করুন এবং সরবরাহ করুন নির্বাচন করুন।


দুর্দান্ত টিপ: আপনার যদি অ্যান্ড্রয়েড অ্যাক্সেস না থাকে তবে আপনি ব্রাউজারটি ব্যবহার করে আপনার ইউটারেন্টের সাথে দূরবর্তীভাবে সংযোগ করতে পারেন। কেবলমাত্র ইউটারেন্ট রিমোট পৃষ্ঠাটি খুলুন এবং কম্পিউটারের নাম এবং পাসওয়ার্ড সরবরাহ করুন। একটি সফল সংযোগের পরে, আপনি সরাসরি আপনার ব্রাউজার থেকে আপনার সমস্ত ইউটারেন্ট টরেন্টগুলিতে অ্যাক্সেস করতে পারেন।

আমি সর্বদা ইউটারেন্ট রিমোট সংযোগকে সচল রাখি যাতে আমি যে কোনও জায়গা থেকে অবিচ্ছিন্নভাবে আমার টরেন্টগুলিতে অ্যাক্সেস পেতে পারি এবং তাদের ডাউনলোডের স্থিতি দেখতে পারি। তোমার খবর কি?
কীভাবে অ্যান্ড্রয়েডের মাধ্যমে উইন্ডোজে দূরবর্তীভাবে সংগীত পরিচালনা করতে হয়

আপনার অ্যান্ড্রয়েড ফোনটির মাধ্যমে কীভাবে আপনার উইন্ডোজ কম্পিউটারে রিমোটলি সংগীত পরিচালনা করবেন তা শিখুন।
টিমভিউয়ার ব্যবহার করে অ্যান্ড্রয়েডকে দূর থেকে কীভাবে নিয়ন্ত্রণ করতে হয়
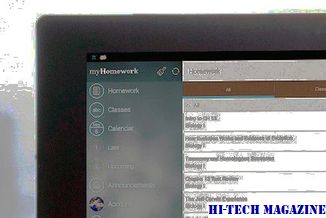
টিমভিউয়ার কুইকসপোর্ট ব্যবহার করে অ্যান্ড্রয়েড রিমোটলি কীভাবে নিয়ন্ত্রণ করবেন তা এখানে।
অ্যান্ড্রয়েডের সাথে দূরবর্তীভাবে অ্যামাজন ফায়ার টিভি এবং অ্যান্ড্রয়েড টিভি কীভাবে নিয়ন্ত্রণ করবেন

টিভি রিমোটগুলি বেশ মুষ্টিমেয়। এই স্মার্ট অ্যান্ড্রয়েড অ্যাপের সাহায্যে আপনার অ্যান্ড্রয়েড টিভি এবং অ্যামাজন ফায়ার টিভি সহজেই নিয়ন্ত্রণ করুন। আরো জানতে পড়ুন!







