কিভাবে মোবাইল ব্যবহার করবেন কম্পিউটারের মত করে। Use mobile as a computer.
সুচিপত্র:
মাল্টিটাস্কিং আমাদের মধ্যে এতটা বৃদ্ধি পেয়েছে যে আমরা আসলে ভুলে গেছি যে আমরা এটি করছি। যেকোনো অভিজ্ঞ উইন্ডোজ ব্যবহারকারীই এতে প্রভাবিত হবে যে, উইন্ডোজ 10 উইন্ডোজ 95 থেকে শুরু করে উন্নত হয়েছে। শুধুমাত্র একাধিক অ্যাপ্লিকেশন পরিচালনা করা এখন অনেক সহজ, তবে আপনি আপনার সমস্ত উইন্ডোগুলির একটি লাইভ প্রিভিউ দেখতে পাবেন।
উইন্ডোজ 10 এ মাল্টিটাস্কিং
এই পোস্টে, আমি আপনাকে কিছু টিপস বলছি, কিভাবে আপনি সুন্দরভাবে আপনার একাধিক উইন্ডোগুলি পরিচালনা করতে পারেন, বিভিন্ন উপায়ে মাল্টিটাস্ করতে পারেন এবং অনেক সময় সংরক্ষণ করতে পারেন এবং কঠোর অবস্থানে আরো বেশি উত্পাদনশীল হতে পারেন ।
1। ALT + TAB এর পরিবর্তে টাস্ক ভিউ
ALT + TAB / SHIFT + ALT + TAB ব্যবহার করে বয়সের থেকে ব্যবহার করা হয়েছে আপনি যদি পরবর্তীতে এবং আগের ট্যাবের মধ্যে পরিবর্তন করতে চান তবে আপনাকে যদি 10 থেকে 15 টি উইন্ডো খোলা থাকে, তাহলে আপনি যে উইন্ডোটি স্যুইচ করতে চান তা খুঁজে বের করার জন্য আরো বেশি সময় লাগবে। ভুলে যাবেন না যে খোলা উইন্ডোর সংখ্যা বাড়বে, প্রতিটি ট্যাবের জন্য শিরোনাম পাঠের আকারও কমবে।
টাস্ক ভিউ ব্যবহার করে উইন্ডোজ 10 ব্যবহার করার সময় এটি একটি ভাল ধারণা। এটি আপনাকে প্রতিটি খোলা অ্যাপ্লিকেশনগুলির একটি গ্র্যাফিক্যাল ভিউ দেয় যা এক জুম ইন-এর আয়তক্ষেত্র সহ প্রতিটি উইন্ডোটির প্রিভিউ সহ। আপনি যে সুইচ করতে চান তা নির্বাচন করতে পারেন, এবং এটি তাত্ক্ষণিকভাবে সুইচ করে। এটি কেমন দেখায়:

আপনি উইন্ডোজ + ট্যাব একসঙ্গে ব্যবহার করে টাস্ক ভিউতে আমন্ত্রণ করতে পারেন বা টরকাটবারে কর্টনা সার্চ বক্সের পাশে স্তুপীকৃত আয়তক্ষেত্র দেখতে পারেন।
2 । একটি দ্বিতীয় মনিটর নেই? ভার্চুয়াল ডেস্কটপ ব্যবহার করুন
একাধিক মনিটর ব্যবহার করে ম multitasking করার সেরা উপায়গুলির মধ্যে একটি। না শুধুমাত্র আপনি আরও দেখতে পেতে, কিন্তু আপনি একটি প্রদর্শন করতে পারেন এমন একাধিক অ্যাপ্লিকেশন চালাতে পারেন কিন্তু তারপর সবাই আলাদা আলাদা ডিসপ্লে চায় না, এবং যদি আপনি ল্যাপটপের সাথে যুক্ত হয়ে থাকেন তবে দ্বিতীয় মনিটরের প্রশ্ন থেকে বের হয়ে আসে।
উইন্ডোজ 10 ভার্চুয়াল ডেস্কটপ অফার দেয়, যেখানে আপনি যেকোনোভাবে তৈরি করতে পারেন ডেস্কটপ সংখ্যা আপনি টাস্কবার, স্টার্ট মেনুতে অ্যাক্সেস পান এবং
একটি ভার্চুয়াল ডেস্কটপ তৈরি করতে, টাস্কবারে টাস্ক ভিউ বোতাম টিপুন অথবা Windows + Tab ব্যবহার করুন। এটি চলমান অ্যাপ্লিকেশনের তালিকা এবং নীচের ডানদিকে প্লাস সাইন সহ "নতুন ডেস্কটপ" বিকল্পটি দেখাবে।

এখন, আপনি অন্য যেকোনো একটি ডেস্কটপ তৈরি করতে পারবেন এবং এটি এটির মত দেখতে পাবেন।

উইন্ডোজ + ট্যাব / টাস্ক ভিউ উভয় ভার্চুয়াল ডেস্কটপের প্রদর্শন করে এবং প্রতিটি ডেস্কটপের উইন্ডোগুলির একটি প্রাকদর্শন হিসাবে আপনি তাদের উপর ঝাঁজান।

সর্বশেষে, যদি আপনি ভার্চুয়াল ডেস্কটপের মধ্যে স্যুইচ করতে চান তবে কীবোর্ড শর্টকাটগুলি ব্যবহার করুন উইন্ডোজ কী + Ctrl + বাম এবং উইন্ডো কী কী Ctrl + ডান তীর।
দ্রষ্টব্য: আপনি যদি কোনও ভার্চুয়াল ডেস্কটপ বন্ধ করেন, তবে ডেস্কটপ একের মধ্যে সবকটি ডেস্কটপ উপলব্ধ হবে। ।
3। স্ন্যাপ সহগ সাপোর্ট সহ সাইড বাই উইন্ডোজ স্ট্যাক করুন
আপনি যদি উইন্ডোজের পাশে কয়েকটি উইন্ডো ব্যবহার করতে চান তবে উইন্ডোজ 10 মাল্টিটাস্কিংয়ের জন্য নেটিভ সাপোর্টের সাথে আসে। স্ন্যাপ সহকারী বৈশিষ্ট্যটি ব্যবহার করে, আপনি বামে পূর্ণ করার জন্য একটি উইন্ডো টেনে আনতে পারবেন, যতক্ষণ না আপনি নিজেও স্বচ্ছ ডক দেখতে পাবেন যেখানে উইন্ডোগুলি নিজে আটকে যাবে। আপনি নীচের ছবিটি কেমন দেখায় ঠিক সেইভাবে 4 রাউন্ডের পাশে স্ট্যাক করতে পারেন:

যখন আপনি এক উইন্ডোতে এবং নোটের দিকে তাকান বা দ্বিতীয় বিশ্লেষণ করতে চান তখন এটি খুবই সহজ। উইন্ডোজ 10 মাল্টিটাস্কিংয়ের জন্য একটি ইনব্ল্ট সেটিং অফার করে যা আপনি সেটিংস অ্যাপে অনুসন্ধান করতে পারেন, এবং এটি নিম্নলিখিত বিকল্পগুলি প্রদান করে:

এই সেটিংস ডিফল্টভাবে সক্রিয় করা আছে, কিন্তু যদি আপনি স্ন্যাপ সহকারীর আচরণ পরিবর্তন করতে চান তবে আপনি এটি এখানে পরিবর্তন করতে পারেন । বলুন, উদাহরণস্বরূপ, আমি উইন্ডোগুলির আকার পরিবর্তন করার সময় উইন্ডোগুলিগুলি পছন্দ করি না।
আপনি এইভাবে 4 টি উইন্ডোতে স্ন্যাপ করতে পারেন, এবং যখন স্বয়ংক্রিয়ভাবে এটি হয়ে থাকে, তখন আপনি সবসময় তাদের জন্য সেরা মাপের মাপ পরিবর্তন করতে পারেন ।
4। আপনিও নিষ্ক্রিয় উইন্ডোতে স্ক্রোল করতে পারেন!
অনেকবার, আপনি একটি দ্বিতীয় উইন্ডো আছে যা অনেক তথ্য আছে, এবং আপনি স্ক্রল করতে হবে। উইন্ডোজ 10 আপনাকে স্ক্রল নিষ্ক্রিয় উইন্ডো ব্যবহার করে প্রকৃতপক্ষে তাদের স্যুইচ করে না এমন উইন্ডোগুলি স্ক্রোল করতে দেয়।
সেটিংস> ডিভাইস> মাউস এ যান এবং আপনি নিষ্ক্রিয় উইন্ডো স্ক্রোল পাবেন যখন আমি তাদের উপর হভার করব বিকল্পটি আপনি চালু করতে টগল করতে হবে। এখন আপনার মাউস ব্যবহার করে, আপনার সব প্রয়োজন আছে সেখানে আপনার পয়েন্টার পেতে, এবং স্ক্রল, এবং এটি কাজ করবে। ফোকাস আপনি চান উইন্ডোতে থাকবে, এবং আপনি এখনও দ্বিতীয় উইন্ডো সব তথ্য অ্যাক্সেস পেতে।

5 কাজ করার সময় ভিডিও দেখার ভালোবাসা? মিনি প্লেয়ারটি এখানে সাহায্য করার জন্য
যখন আমি কাজ করি, তখন সাধারণত আমার পটভূমিতে একটি ভিডিও প্লে হয়। আপনি যদি বেশিরভাগ সময় একা কাজ করেন তবে এটি সাহায্য করে। উইন্ডোজ 10 সিনেমা ও টিভি অ্যাপ্লিকেশনটি "মিনি ভিউ" বিকল্পের সাথে আসে যা উইন্ডোজ মিডিয়া প্লেয়ারে ব্যবহৃত হয়। এই বিকল্পটি অ্যাপের পূর্ণ-স্ক্রিন বাটনটির পাশে পাওয়া যায়। আপনি সর্বদা আপনার পছন্দ মত মাপ পরিবর্তন করতে পারেন।

আমার উইন্ডোজ 10 পিসিতে মাল্টিটাস্কিং করার সময় এইগুলি আমি ব্যবহার করি।
আমি নিশ্চিত যে অনেক আছে, এবং যদি আপনি কোনও জানতে পারেন তবে আমাদের জানান মন্তব্য বিভাগে আমি নিশ্চিত যে আপনি আমার চেয়ে অনেক ভালো করবেন!
পরবর্তী পড়ুন: উইন্ডোজ 10 টিপস এবং ট্রিকস।
ডেল একটি নতুন ট্যাবলেট ঘোষণা, Ultrabook এবং উইন্ডোজ এ সমস্ত ইন এক পিসি চলমান 8. ডেল তার উইন্ডোজ 8 গেম প্ল্যান প্রকাশ করেছে বুধবার একটি অক্ষাংশ ট্যাবলেট, Ultrabook, এবং একটি সর্বনিম্ন এক পিসি থেকে নতুন গিয়ার ঘোষণা। লেনদুপ থেকে উল্লেখযোগ্যভাবে অনুপস্থিত একটি ট্যাবলেট এবং ল্যাপটপ হাইব্রিড, কিছু অন্যান্য নেতৃস্থানীয় পিসি প্রস্তুতকারকদের যেমন Acer, Asus, এবং Lenovo ঘোষণা করেছে।
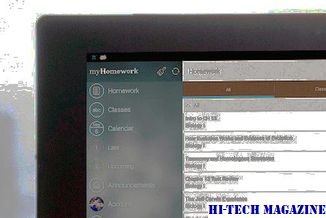
নতুন গিয়ারের মূল্য এবং জাহাজের তারিখগুলি অক্টোবর 26 প্রকাশিত হবে উইন্ডোজ 8 এর প্রবর্তনের সাথে ডেল বলেছেন।
আমরা আমাদের পূর্বের পোস্টগুলিতে উইন্ডোজ 8 বন্ধ এবং পুনরায় চালু করার অনেক উপায় দেখেছি, যেমন শাটডাউন করার জন্য 10 টি ভিন্ন উপায়, উইন্ডোজ 8 বা পাওয়ারহেল স্ক্রিপ্টগুলি পুনরায় চালু করতে উইন্ডোজ শাটডাউন, স্টার্ট স্ক্রীনে রিস্টার্ট টাইলস এখন আজকের পোস্টে, আমরা শাটডাউন কিভাবে যোগ করব তা দেখুন,

WinX পাওয়ার ইউজার মেনু
মাইক্রোসফ্ট লিঞ্চ ২013 এর সাথে মিটিংগুলি সংকলন, সময়সূচী, রেকর্ডিং এবং কিভাবে Microsoft Lync 2013 এর সাথে সফল মিটিংগুলি সংগঠিত করা শিখুন সেগুলি নিয়ে বৈঠক, আয়োজন, সময়সূচী কিভাবে রেকর্ড করা যায়। কিভাবে একটি সময়সীমার এবং একটি Lync মিটিং যোগদান, মিটিং সময় শেয়ার করুন এবং একটি মিটিং রেকর্ড।

আমরা Lync 2013 অফার যে নতুন বৈশিষ্ট্য দেখেছি। মাইক্রোসফট একটি নির্দেশিকা প্রকাশ করেছে যা আপনাকে কিভাবে







